How can I see the GPS map that I just purchased?
(Instructions below are for a Garmin Nuvi. If you have a different model please refer to your owner’s manual for instructions on how to turn maps on and off as well as how to view maps of a country other than the one in which you are currently located.)
To view a map of a country in which you are NOT currently located please first do the following:
From the main screen of your GPS choose Tools → Settings → Map → Map Info You will now see a list of all maps installed on your GPS. Uncheck all maps except the one you want to view.
This requires that you have completed the installation of the GPS map onto your Garmin device.
Option 1 - BROWSE MAP
- At the main screen choose "Where To?."
- Now there should be a button at the bottom of the screen that says "Near…"Touch that button.
- You should now see a screen that shows several choices. You should choose"A Different City." Then select "OK"
- You should now see a screen where you can type in the name of a city in the country you wish to view. If you have a newer model GPS you may need to type the name of the city in ALL CAPITAL LETTERS. Choose "Done" when you have finished typing in the city name.
- You will now see a screen that shows a list of cities. Select the city you typed in.
- You will now see a menu with several icons you can choose. Hit the arrow button at the bottom of the screen to scroll down until you see an icon for"Browse Map" ("Browse Map" is different than the option to "View Map" from the main screen.)
- Select "Browse Map" and you should now see your desired map.
If you don't see road names or other map detail be sure to ZOOM IN. As you do, more map detail, such as road names, will appear.
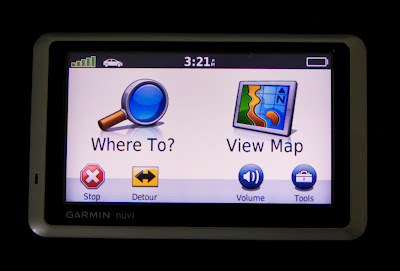 |
| click TOOLS |
 |
| click SETTINGS |
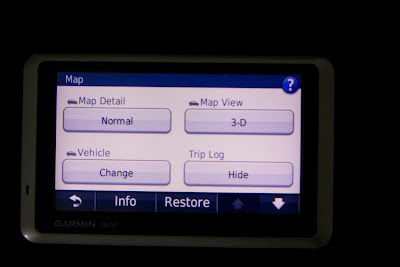 |
| click the BACK ARROW |
 |
| Click the BACK ARROW |
 |
| click the BACK ARROW |
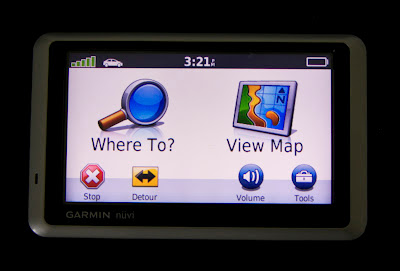 |
| Click WHERE TO? |
 |
| click NEAR |
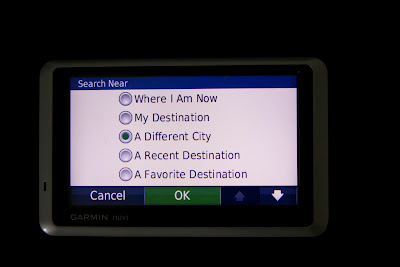 |
| click DIFFERENT CITY |
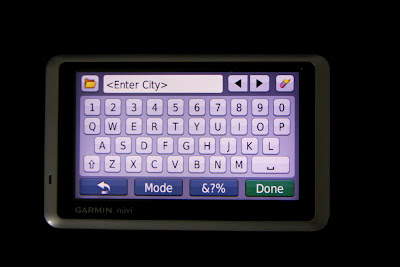 |
| Type in a city name. Select the city that you were searching. |
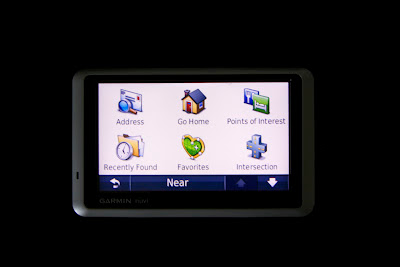 |
| click the DOWN ARROW |
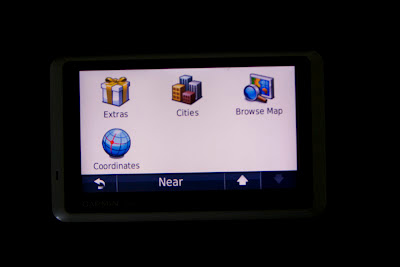 |
| click the BROWSE BUTTON |
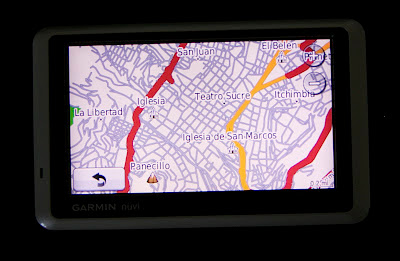 |
| You have now confirmed that you have the GPS map on your device. |
More GPS Maps from GPSTravelMaps.com (click on the country name to see more details).
- Africa
- Asia
- Caribbean - North
|
- Caribbean - South
|
- Central America
- South America
|
- Indian Ocean
- Oceania
- Middle East
- Under Development
|
Option 2 - To view specific
POINT OF INTEREST -
- At the main screen choose "Where To?"
- There should be a button at the bottom of the screen that says "Near…"Touch that button.
- You should now see a screen that shows several choices. You should choose"A Different City". Then select "OK".
- You should now see a screen where you can type in the name of a city in the country you wish to view. If you have a newer model GPS you may need to type the name of the city in ALL CAPITAL LETTERS. Choose "Done" when you have finished typing in the city name.
- You will now see a screen that shows a list of cities. Select the city you typed in.
- You will now see a menu with several icons you can choose. Select whichever fits your needs best. Select "Points of Interest".
- You can now select several categories of POIs or spell out a name. For example, if you want to find hotels select "Lodging," restaurants choose "Food," gas stations, choose "Fuel," etc. You can also choose "spell name" and type in the name of the POI you would like to see.
- After making your selection you will see a list of hotels, gas stations, or restaurants, etc. relating to whichever category you choose.
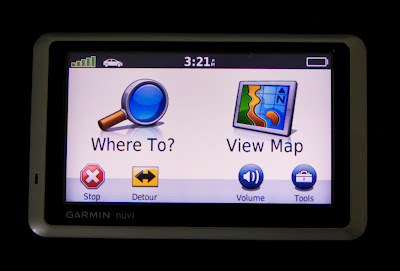 |
| click TOOLS |
 |
| click SETTINGS |
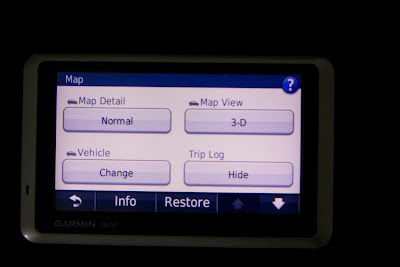 |
| click the BACK ARROW |
 |
| Click the BACK ARROW |
 |
| click the BACK ARROW |
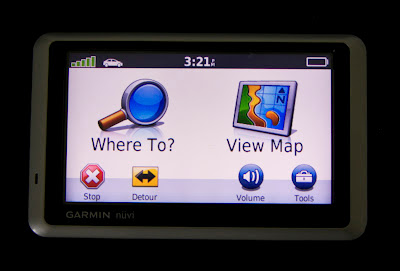 |
| Click WHERE TO? |
 |
| click NEAR |
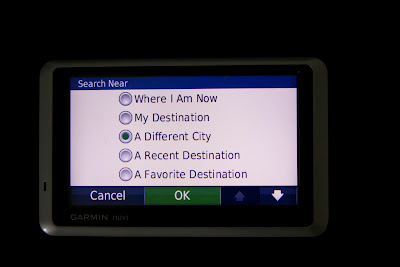 |
| click DIFFERENT CITY |
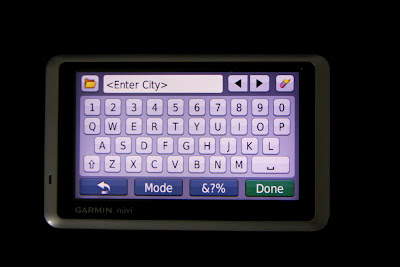 |
Type in a city name. Select the city that you were searching.
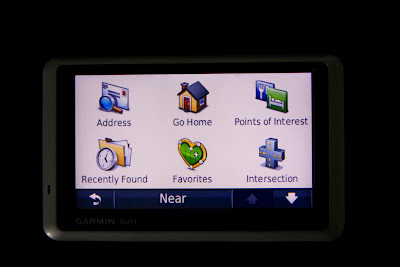 |
| click POINTS OF INTEREST |
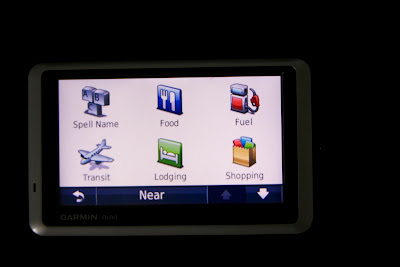 |
| click LODGING if you are looking for a hotel etc... |
|
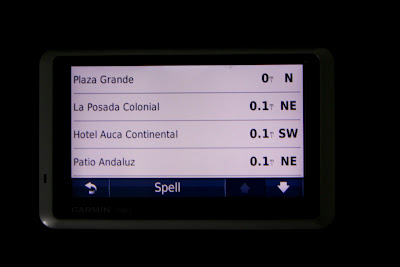 |
| Select PLAZA GRANDE |
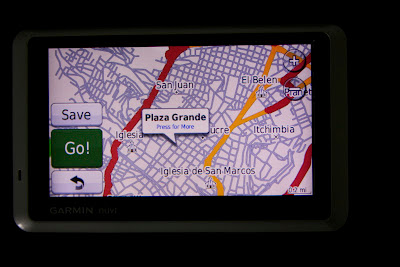 |
| You have now confirmed that the map is installed. |
More GPS Maps from GPSTravelMaps.com (click on the country name to see more details).
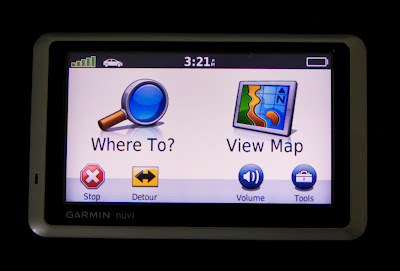


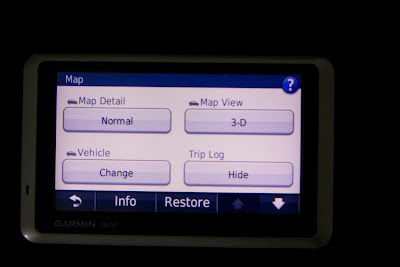

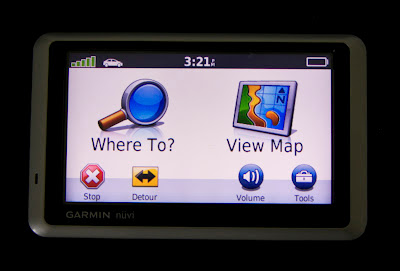
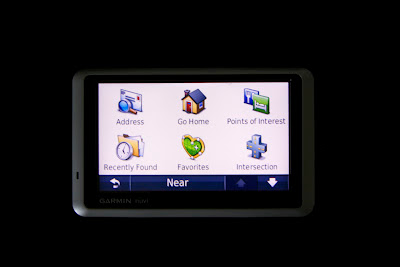
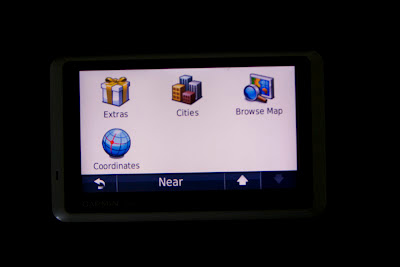
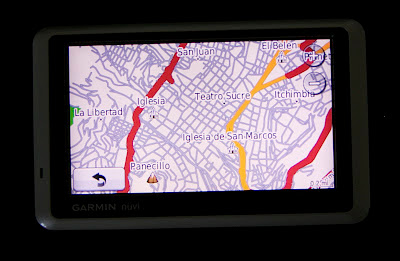


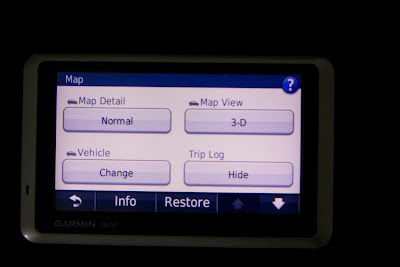

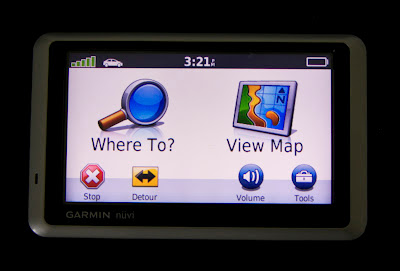


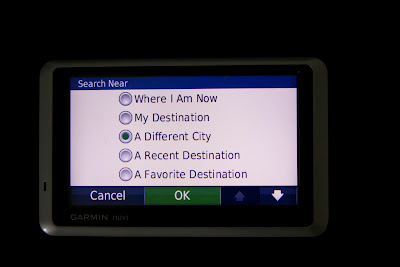
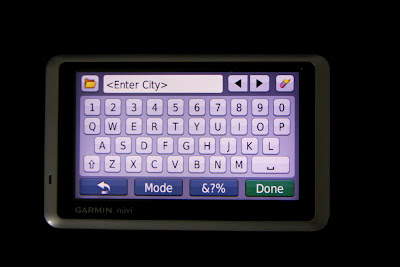
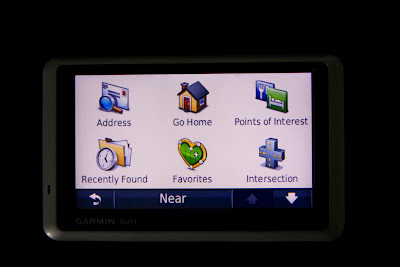
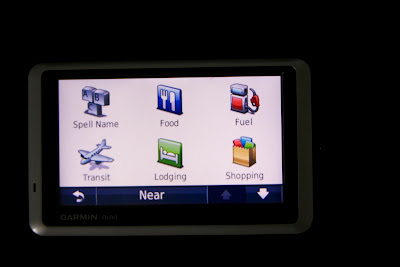
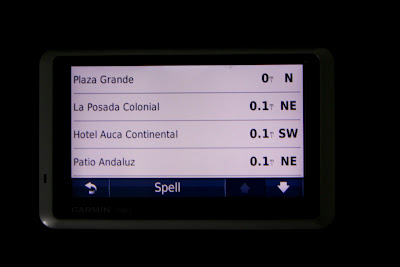
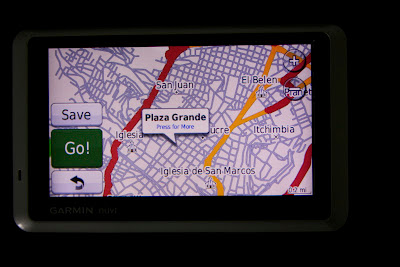
No comments:
Post a Comment